Roles & Rights in Empower
Roles vs Rights
As of this writing, when managing a user, admins will see roles and rights listed together and it is not impossible to make a misstep here.
Users can only have a single role in Empower. But they can have a role & additional rights. If a single user account has two roles, Empower will not know which interface to show the user and may prevent their logging in. In the next section we discuss how to manage this for users that need multiple roles, such as a teacher who also has students that attend the school. Or using Empower for Professional Development.
Users can only have a single role in Empower. But they can have a role & additional rights. If a single user account has two roles, Empower will not know which interface to show the user and may prevent their logging in. In the next section we discuss how to manage this for users that need multiple roles, such as a teacher who also has students that attend the school. Or using Empower for Professional Development.
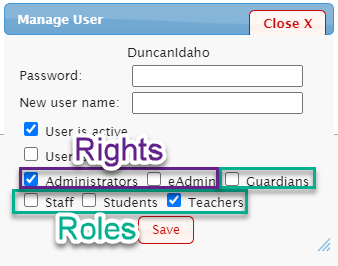
 Users can only have a single role in Empower. But they can have a role & additional rights.
Users can only have a single role in Empower. But they can have a role & additional rights.
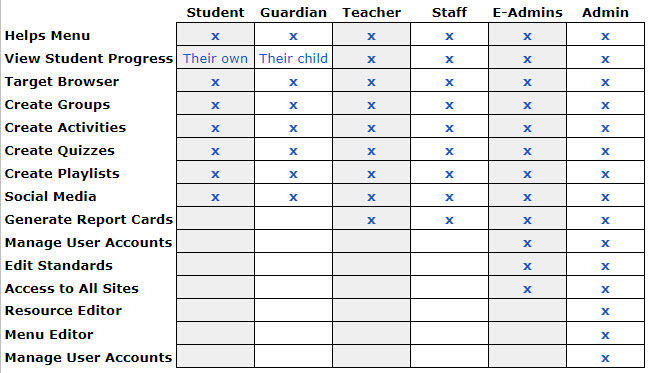

Users can only have a single role in Empower. But they can have a role & additional rights.
Roles
The available user roles in Empower are Staff, Teacher, Guardian, Student. The role of a user determines which tools they have access to in Empower. These roles are most commonly driven by how the user

Staff is typically an employee of the district other than a teacher. Can be a paraprofessional, bus driver, admin office staff, etc..
Adjusting Roles
- Go to the Tools Menu
- Select User Search
- Find the User
- Click their username (from inside an account, you can press Manage)
- Check the desired boxes
- Save
This video shows the same tool.
Managing Multiple Roles
Some people may have multiple roles at a district, such as a teacher whose children also attend the district. In this case, this user will technically have two distinct accounts in Empower with different roles. These roles necessitate different accounts so that the user can view, say, as a guardian and see the guardian tools. In a different circumstance, the user may want to view their classes as a teacher. They can toggle back and forth.
Two accounts are connected when they share the same email address. If two accounts have the exact same email address, that user will be given an option when logging in as to which role they would like to view as.
DO NOT give a single Empower account multiple roles. Empower will not know which interface to show the user and may prevent their logging in. Instead, there should be two distinct accounts connected by an email address.
DO NOT give a single Empower account multiple roles. Empower will not know which interface to show the user and may prevent their logging in. Instead, there should be two distinct accounts connected by an email address.

DO NOT give a single Empower account multiple roles.
At anytime, the user can toggle to another role.
- Click your username
- Go to the Switch Account tab
- Select the account you'd like to switch to
_Student Accounts
Every teacher in Empower can have a PD account which acts like a student account for them. These will be shown with the username_student. And these adult student accounts will automatically be enrolled at a school site in Empower called TRAINING SITE.
These accounts are intended to allow leaders to interact with adult learners for Professional Development. By selecting TRAINING SITE when creating a group, leaders can add teachers to their groups as students and then leverage all of Empower's teaching and learning tools for PD.
If you don't see these structures already in your site, request them in the Helpdesk.
Rights
Rights in Empower include Admin and eAdmin. The chart above shows the difference. These designations give users access to many tools not available to those without admin rights.
Adjusting Rights
- Go to the Tools Menu
- Select User Search
- Find the User
- Click their username (from inside an account, you can press Manage)
- Check the desired boxes
- Save
This video shows the same tool.
Menu Editor
The menu editor gives admins a chance to change not only the tools that are shown, but also the rights and roles needed to view and use that tool.
Related Articles
Using Empower for Professional Development
Empower is a great way to monitor learning and deliver instruction. Not just to kids, but to learners of all ages. Empower comes preloaded with a few features to get you started using it for professional development. Training Site You will find a ...Empower Site Set Up Process (Annotated)
The Site Setup ProcessBecause each district is a little different with different data, scales and needs, each site build is more complex than simply signing in to the software. There are four parts to consider when setting up your Empower site. They ...Admin User Tools and Protocols (OEC)
This article is focused on the role and tools of admin users for an Empower site, especially what we call the "Organization's Empower Contact" (OEC). This article is not necessarily for an "admin" as in a principal. For that, look to our Leadership ...Key Stakeholder Roles & Responsibilities
The Short Version: Below are typical outlines of three important roles in Empower's implementation. A main point-person from the district, an IT person, and the Empower representative. The Full Version: Organization Empower Coordinator (OEC) ...Admin Dashboard
The Admin Dashboard The admin dashboard gives building leaders a quick snapshot of how their learners and teachers are doing across content areas and grade levels. Each of the sections on the dashboard is dynamic and updated in real-time. We will ...